Antiguamente si queríamos integrar Tomcat en Eclipse teníamos que recurrir a algún plugin, como Sysdeo Eclipse Tomcat Launcher. Actualmente, con Eclipse Ganymede (Eclipse 3.4) eso ya no es necesario y podemos iniciar y parar Tomcat o depurar el código desde Eclipse.
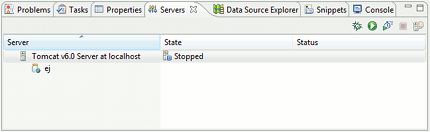
Veamos los pasos a seguir para lograr esta interacción.
- Descargamos Eclipse desde su página web. La versión que nos interesa, dado que vamos a desarrollar con JEE, es la llamada Eclipse IDE for Java EE Developers (163 MB)
- Descargamos y descomprimimos el zip de la última versión core de Tomcat.
- Iniciamos Eclipse. Nos dirigimos a Window -> Preferences -> Server -> Runtime Environment, pulsamos Add y seleccionamos nuestra versión de Tomcat. Marcamos Create a new local server si no está seleccionado.
- Pulsamos Next y buscamos el directorio en el que instalamos Tomcat. Pulsamos Finish y OK. El nuevo servidor debería mostrarse en la pestaña Servers. También se habrá creado un proyecto nuevo Servers con los archivos de configuración de nuestra instancia de Tomcat.
- Ahora vamos a probar el servidor creando una pequeña aplicación web. Seleccionamos File -> New -> Dynamic Web Project, rellenamos el nombre que queramos darle a la aplicación y pulsamos Finish.
- Hacemos clic con el botón derecho sobre la carpeta WebContent de nuestro nuevo proyecto y seleccionamos New -> JSP. Le damos como nombre index.jsp y pulsamos Finish. No necesitamos hacer nada más, puesto que el descriptor de despliegue que se crea por defecto ya indica que index.jsp es uno de los welcome-file.
- Sustituimos el contenido de index.jsp por el siguiente, que debería mostrar la cabecera User-Agent, con la información del navegador
- Arrastramos el proyecto desde el explorador de proyectos al servidor Tomcat en la pestaña Servers para asociarlo.
- Hacemos clic con el botón derecho sobre el servidor y seleccionamos Start.
- Abrimos la página http://localhost:8080/nombre_aplicacion/. Si todo ha funcionado correctamente deberíamos ver nuestro user-agent en pantalla
- Desarrollamos nuestra aplicación usando JSP, Servlets, JDBC, Hibernate, o cualquier otra tecnología que nos interese.
- Una vez terminada la aplicación solo resta crear un archivo WAR para poder distribuirla fácilmente. Hacemos clic con el botón derecho sobre nuestro proyecto, seleccionamos Export -> WAR File, e introducimos el nombre a utilizar y la ruta en la que queramos guardar el WAR.
Tu navegador es <%= request.getHeader("user-agent") %>
No hay comentarios:
Publicar un comentario